Konfigurasi VPN Windows dan Debian
Welcome back to my blog, kali ini saya akan membuat tutrorial konfigurasi VPN menggunakan Windows dan Debian. Sebelum masuk ke tutorial nya, saya akan memberitahukan apa sih itu VPN?
VPN?
Pengertian VPN, yang merupakan singkatan dari Virtual Private Network, VPN adalah koneksi pribadi melalui jaringan publik. Penjelasan dari segi makna dalam VPN bahwa ada 2 kata yang artinya adalah sebagai berikut. Jadi kita dapat menarik kesimpulan bahwa VPN adalah jaringan yang terjadi secara virtual tanpa koneksi terenkripsi nyata.
Dengan VPN, kami tampaknya telah membuat jaringan di dalam jaringan itu sendiri, tetapi itu virtual. Ini juga disebut tunneling, tunneling itu sendiri adalah proses bagaimana membuat jalur pribadi dengan memanfaatkan infrastruktur pihak ketiga. VPN menggunakan tiga teknologi tunneling yaitu L2TP, PPTP, IPSec (Internet Protocol Security). Dengan kombinasi tunneling dan enkripsi menjadi VPN.
Berikut ini adalah penjelasan dari masing-masing pada pada Virtual Private Network:
Virtual: hal-hal yang tidak nyata atau semu di dunia maya / internet.Private: Hal-hal yang bersifat pribadi tidak dapat diakses oleh semua orang. Untuk memastikan kerahasiaan jaringan publik, semua data dienkripsi.Network: jaringan koneksi yang saling berhubungan.
Menggunakan VPN adalah cara aman untuk mengakses jaringan area lokal (LAN) di area tertentu melalui koneksi internet atau jaringan lain untuk mentransfer data secara pribadi. Dengan menggunakan VPN, kita dapat menghindari penyusup saat mentransfer data yang dapat masuk ke lalu lintas jaringan kapan saja.
Alat dan bahan :
Virtualbox
Windows server 2012
Windows server 2010
Debian 9
STEP-STEP
1. Pertama kalian pilih Add roles and features pada Dashboard server manager.
2. Pilih Role based or feature based installation, lalu klik next
3. Pada destination server kita next saja.
4. Pada pilihan Select server roles pilih Remote Access. kemduian klik next.
5. Pada bagian Features kita next saja.
6. Di bagian Remote Acces kita pilih next lagi.
7. Di Select Role Service, centang Dirrect access and VPN (Ras) dan Routing, jika sudah pilih next.
8. Kemudian kita pilih install.
9. Jika installasi sudah selesai kita pilih Close.
10. Jika muncul tanda seru pada seperti ini, kalian klik Open the Getting Starterd Wizzard.
11. Pada pilihan Configure Remote access, kalian pilih Deploy VPN Only.
12. Pada bagian Routing and remote access bisa kalian lihat status server nya belum aktif maka untuk menaktifkan nya, kalian klik kanan, kemudian pilih Configure and Enabled Routing and Remote Access.
13. Jika muncul pop up Setup Wizard seperti ini, kalian pilih Next.
14. Lalu pada bagian Configuration nya pilih Virtual private network (VPN) access and NAT, lalu pilih next.
15. Pilih interface yang terhubung ke internet.
16. Pada IP Address Assignment, pilih form a specified range of addresses.
17. Setelah itu klik New, tambahkan IP address range yang sesuai dengan server.
18. Pada Name and Address Translation Services, pilih yang Enable basic name and address service.
19. Setelah itu akan di perlihatkan Network address dan Network Mask nya, jika sudah klik next.
20. Selanjutnya pilih yang No, karena saya tidak ingin menggunakan Radius.
21. Jika configurasi sudah selesai. kalian klik Finish.
22. Jika muncul pop up seperti ini, klik OK.
23. Setelah itu buka kembali, Routing and Remote Access pada Tab tools > server kalian > IPv4 > Nat.
24. Kemudian pilih ethernet > Service and Ports > Add.
25, Di sini saya mengisi Description Of service nya menjadi RDP Service, Kemudian isi Incoming port, Private Address, Outgoing Port. Jika sudah klik Next.
Create User
1. Pertama kalian kembali ke dashboard Server manager, kemudian pilih tools > Computer Management.
2. Kemudian kalian tambahkan user untuk Windows dan Debian nya.
3. Kemudian kita aktifkan permission nya terlebih dahulu agar dapat mengakses VPN. Klik kanan pada user yang dibuat lalu pilih properties.
4. Lalu pilih Dial-in kemudian Network Access Permision nya di Allow access. Jika sudah klik OK.
5. Lakukan hal yang sama pada user ke 2.
Verifikasi
1. Kalian pergi ke setting pada windows client, kemudian pilih VPN > Add a VPN Connection.
2. Lalu isi Connection name, servername or address, User Name, dan Password vpn yang sudah kalian buat sebelum nya. Kemudian klik Save.
3. Kemudian kalian Connectan VPN nya.
4. Kemudian kalian buka CMD pada windows client, lalu kalian ketik ipconfig untuk melihat apakah sudah mendapatkan IP VPN nya apa belum.
5. Jika sudah kalian buka RDP kalian, masukkan Computer dan Username VPN user kalian
6. Setelah itu masukkan password user yang sudah dibuat.
7. Jika ada pop up seperti ini, pilih Yes.
8. Jika berhasil maka akan terhubung windows server nya.
Client Debian
1. Pertama kalian install terlebih dahulu pptp-linux, dengan perintah:
apt-install pptp-linux
2. Kemudian kalian tambahkan parameter dengan format username vpn (tab) pptp (tab) password vpn (tab) ip server, pada directory chap-secrets.
nano /etc/ppp/chap-secrets
3. Kemudian tambahkan parameter pada peers VPN nya, lalu isi data kalian. dengan perintah:
nano /etc/ppp/peers/debian
pty “ pptp (ip server) --nolaunchpppd “name (username vpn)remotename pptprequire-mppe-128file /etc/ppp/options.pptpipparam (username vpn)
4. Tambahkan adapter tunnel nya dengan perintah:
nano /etc/network/interface
auto ppp0
iface ppp0 inet ppp
provider (username vpn)
6. Kemudian buat file router nya, dengan perintah:
nano /etc/ppp/ip-up/vpn1-route
#!/bin/bash
route add –net (ip network) dev ppp0
7. Kemudian ubah chmod nya dengan perintah:
chmod +x /etc/pp/ip-up.d/vpn1-route
8. Jika sudah, jalankan VPN nya menggunakan perintah:
pppd call (username vpn)
ifconfig pp0
9. Kemudian verifikasi RDP, pertama kalian buka RDP pada debian kalian, kemudian klik connect.
10. Kemudian ubah Protocol menjadi RDP, lalu isi HOST nya menggunakan IP destination, lalu masukkan username kalian dan klik connect.
11. Jika ada pop up certificate verification, kalian klik connect.
12. Kemudian masukkan Username dan Password user debian yang sudah kalian buat sebelum nya, kemudian klik Authenticate.
13. Jika berhasil, maka akan terhubung ke windows server nya.
Sekian tutorial dari blog saya tentang konfigurasi VPN Windows dan Debian, kurang lebih nya mohon maaf, sekian Terimakasih :)
















































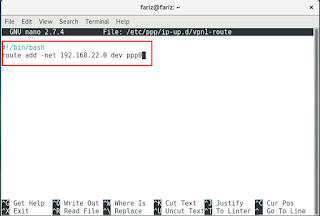















Leave a Comment